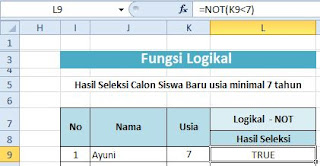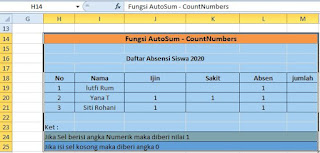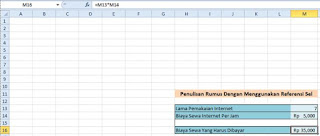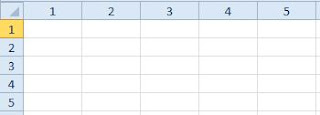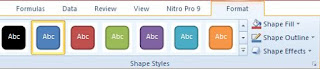Fungsi Logikal merupakan fungsi yang terdapat dalam kelompok Formulas – Logical, diantaranya AND,
FALSE, IF, IFERROR, NOT, OR, dan TRUE. Namun, pada tulisan ini hanya membahas AND, IF, OR dan NOT. Langkah-langkah yang harus dilakukan dalam menuliskan
rumus Logikal di sel adalah sebagai berikut:
Penulisan Fungsi Logical -
AND
1. Pertama-tama kita buat
aturan dari Logikal AND, dimana jika nilai ujian lebih besar sama dengan
(>=) 6 maka hasil seleksi benar (TRUE) sedangkan jika Kurang dari (<) 6
maka hasil seleksinya salah (False). Buat tabel seperti pada gambar berikut.
2. Posisikan penunjuk sel
pada E9 kemudian ketikkan rumus =AND(D9>6).
Tekan tombol Enter. Maka akan tampil hasilnya.
3. Selanjutnya untuk siswa yang lain cukup dengan memposisikan
pointer pada E9 hingga berbentuk plus (+) dan tarik hingga E18. Maka hasilnya
pun tampil secara otomatis.
Penulisan Fungsi Logical –
IF
1. Pertama-tama kita buat
aturan dari Logikal IF, dimana jika nilai ujian lebih besar sama dengan (>=)
6 maka hasil seleksi “Lulus” sedangkan jika Kurang dari (<) 6 maka hasil
seleksinya salah “Tidak Lulus”. Buat tabel seperti pada gambar berikut.
2. Posisikan penunjuk sel
pada E9 kemudian ketikkan rumus =IF(D9>=6,"Lulus","Tidak
Lulus") Tekan tombol Enter. Maka akan tampil hasilnya.
3. Selanjutnya untuk siswa yang lain cukup dengan memposisikan
pointer pada E9 hingga berbentuk plus (+) dan tarik hingga E18. Maka hasilnya
pun tampil secara otomatis.
Penulisan Fungsi Logical –
OR
1. Pertama-tama kita buat
aturan dari Logikal OR, dimana jika nilai ujian lebih besar sama dengan (>=)
5 maka hasil seleksi benar (TRUE) sedangkan jika Kurang dari (<) 5 maka
hasil seleksinya salah (False). Buat tabel seperti pada gambar berikut.
2. Posisikan penunjuk sel
pada E9 kemudian ketikkan rumus =OR(D9>5).
Tekan tombol Enter. Maka akan tampil hasilnya.
3. Ulangi langkah 2 untuk siswa
yang lain cukup dengan memposisikan pointer pada E9 hingga berbentuk
plus (+) dan tarik hingga E18. Maka hasilnya pun tampil secara
otomatis.
Penulisan Fungsi Logical –
NOT
1. Pertama-tama kita buat
aturan dari Logikal NOT, dimana jika usia calon siswa baru lebih besar sama
dengan (>=) 7 tahun maka hasil seleksi benar (True) sedangkan jika Kurang
dari (<) 7 tahun maka hasil seleksinya salah (False). Buat tabel seperti
pada gambar berikut.
2. Posisikan penunjuk sel
pada L9 kemudian ketikkan rumus = NOT(K9<7).
Tekan tombol Enter. Maka akan tampil hasilnya.
3. Selanjutnya siswa yang lain cukup dengan
memposisikan pointer pada L9 hingga berbentuk plus (+) dan tarik hingga L18.
Maka hasilnya pun tampil secara otomatis.