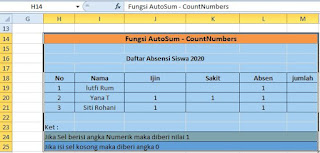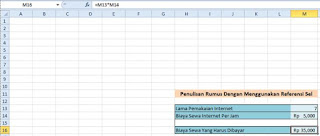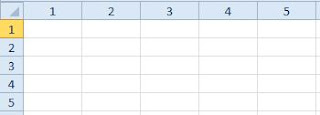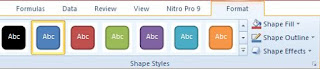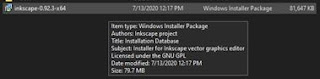Fungsi AutoSum merupakan fungsi yang terdapat dalam kelompok Formulas – AutoSum, diantaranya Sum, Average, Max, Min dan CountNumber.
Langkah-langkah yang harus dilakukan dalam menuliskan rumus AutoSum di sel adalah sebagai berikut:
Penulisan Rumus AutoSum - Sum
1.
Buat tabel seperti pada gambar
berikut.
2.
Posisikan penunjuk sel pada F8 kemudian
ketikkan rumus =sum(D8,E8). Tekan
tombol Enter. Maka akan tampil total jumlahnya.
3.
Selanjutnya untuk menghitung total
jumlah pada baris yang lain maka cukup dengan memposisikan pointer pada F8
hingga berbentuk plus (+) dan tarik hingga F12. Maka hasilnya pun tampil secara
otomatis.
Penulisan Rumus AutoSum – Average
1. Buat tabel seperti pada gambar
berikut.
2.
Posisikan penunjuk sel pada L8
kemudian ketikkan rumus =average(J8,K8).
Tekan tombol Enter. Maka akan tampil nilai rata-ratanya.
3. Selanjutnya untuk menghitung nilai rata-rata
pada baris yang lain maka cukup dengan memposisikan pointer pada L8 hingga
berbentuk plus (+) dan tarik hingga L12. Maka hasilnya pun tampil secara
otomatis.
Penulisan Rumus AutoSum – Max dan
Min
1.
Buat tabel seperti pada gambar
berikut.
2.
Posisikan penunjuk sel pada D25
kemudian ketikkan rumus =max(D20:D24).
Tekan tombol Enter. Maka akan tampil nilai tertingginya.
3.
Posisikan penunjuk sel pada D26
kemudian ketikkan rumus =min(D20:D24).
Tekan tombol Enter. Maka akan tampil nilai terendahnya.
4.
Ulangi langkah 2 dan 3 pada AutoSum
– Max dan Min untuk Mapel yang lain atau bisa juga dengan memposisikan pointer
pada D25 hingga berbentuk plus (+) dan tarik hingga E25. Dan posisikan pointer pada D26 hingga berbentuk plus (+)
dan tarik hingga E26. Maka hasilnya pun tampil secara otomatis.
Penulisan Rumus AutoSum – CountNumber
1.
Buat tabel seperti pada gambar
berikut.
2.
Posisikan penunjuk sel pada M19
kemudian ketikkan rumus = count(J19:L19).
Tekan tombol Enter. Maka akan jumlah sel yang berisi angka numerik.
3.
Selanjutnya untuk menghitung jumlah
sel yang berisi angka pada baris yang lain maka cukup dengan memposisikan
pointer pada M19 hingga berbentuk plus (+) dan tarik hingga M21. Maka hasilnya
pun tampil secara otomatis.