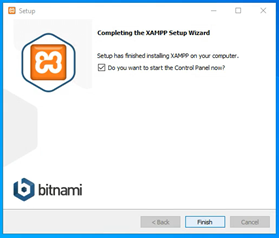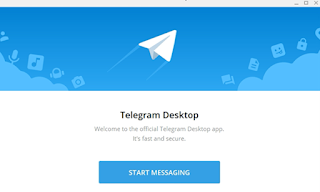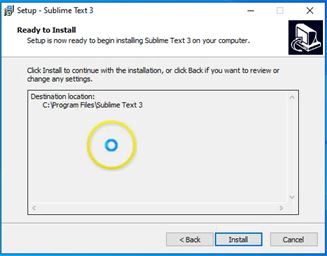Xampp adalah
perangkat lunak gratis yang mendukung banyak Sistem operasi. Fungsinya adalah
sebagai server yang terdiri sendiri (localhost) yang terdiri atas program
Apache HTTP server, MySQL Database, dan penterjemah bahasa yang ditulis dengan
bahasa pemograman PHP dan Perl. Nama Xampp merupakan singkatan dari X (empat
Sistem operasi apapun) Apache, MySQL, PHP dan Perl. Nah, untuk cara installnya sebagai
berikut:
1. Pada folder Download di This Pc
akan terlihat file Setup Xampp versi 5 dengan size 143 MB maka klik dua kali
atau klik kanan dan pilih Run as Administrator untuk memulai proses
penginstallannya.
2.
Tahap awal penginstallan akan
tampil logo Bitnami.
3. Selanjutnya tampil konfirmasi yang
berkaitan dengan antivirus yang digunakan maka klik yes untuk lanjut ke tahap
berikut.
4.
Jika tampil warning User Account
Control (UAC) maka klik Ok.
5.
Pada Xampp Setup Wizard klik Next.
6. Pada Select Components, terdiri
dari server seperti Apache, MySQL (Basis Data) dll. Selanjutnya adalah Program
Languages seperti PHP dan Perl, dan tyang terakhir adalah program Languages
lagi yang terdiri dari phpMyAdmin dll. Maka centang pada komponen-komponen yang
dibutuhkan untuk penginstallan dan klik Next.
7. Pada Installation Folder, klik icon
untuk pilih folder penyimpanan file penginstallan selanjutnya klik Next.
8.
Pada Bitnami for Xampp klik Next.
9.
Ready to Install klik Next.
10. Proses penginstallan sedang berlanjut.
11. Completing The Xampp Setup Wizard klik Finish untuk
keluar dari halaman Setup dan selesai proses penginstallannya.
12. Setelah
selesai proses pengistalan maka Xampp Control Panel akan terbuka, pada Apache dan
MySQL klik start untuk Running.
13. Terakhir
pada web browser ketikan localhost/phpmayadmin
untuk mengecek kesiapan web server untuk digunakan.
Video: