Kali ini saya
menulis tentang cara download dan install Telegram Desktop. Telegram merupakan
salah satu media komuikasi yang didesain untuk berjalan pada semua perangkat
baik itu smartphone, tablet, dan juga PC. Telegram mudah digunakan karena fiturnya
yang menarik seperti halnya WhatsApp, LINE dll. Nah, untuk cara download dan installnya
sebagai berikut:
1.
Download aplikasi Telegram Desktop
dengan cara kunjungi situs resminya
2. Pada situs Telegram “Desktop klik
pada Get Telegram for Windows” untuk mendownload file setup Telegram Desktop.
3.
Pada folder Download di This Pc
akan terlihat file Setup Telegram Desktop dengan size 19.987 KB maka klik dua
kali atau klik kanan dan pilih Run as Administrator untuk memulai proses
penginstallannya.
4. Pada Select Setup Language, bahasa
yang digunakan dalam proses penginstalan maka pilih English sebagai bahasa yang
telah direkomendasikan selanjutnya klik Ok.
5. Pada Select Destination Location,
file penginstalan otomatis tersimpan ke C:\Users\User\AppData\Roaming\Telegram
Dekstop. Tapi jika ingin memilih tempat penyimpanan sendiri bisa klik Browse
dan pilih tempat penyimpanan sesuai keinginan dan klik Next untuk melanjutkan.
6.
Pada Select Start Menu Folder klik
Next.
7. Pada Select Aditional Task centang
pada toolbox sehingga shorcut Telegram tersimpan ke desktop selanjutnya klik Next.
8.
Pada Ready to Install klik Install
untuk memulai proses penginstalan pada Device Komputer.
9.
Proses penginstallan sedang
berlanjut.
10. Completing The Telegram Desktop Setup Wizard klik Finish
untuk keluar dari halaman Setup dan selesai proses penginstallannya.
11. Setelah
selesai proses pengistalan maka Telegram Desktop akan terbuka, dan untuk
memulainya maka klik pada Start Messaging.
12. Selanjutnya
masukan nama Negara dan Nomor Telepon dan klik Next.
13. Pengguna
akan menerima code dari pihak telegram 5 angka baik melui SMS atau Telepon.
Selanjutnya input code dan klik Next.
14. Selanjutnya
masukan password dan klik Submit untuk mulai menggunakan Telegram Desktop.
15. Ini
adalah tampilan menu setting pada sekaligus profil pengguna Telegram Desktop.










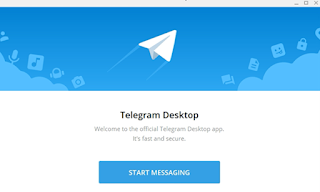




Tidak ada komentar:
Posting Komentar