Nitro Pro 9 memiliki Fitur
Convert. Dengan fitur ini kita dapat mengkonversi File dari format PDF ke Word, Excel, Power
Point dan Image. Caranya sebagai berikut:
1.
Buka Dokumen PDF yang akan konversi
dengan cara klik kanan pilih Edit with Nitro Pro 9.
2.
Fitur Convert terdapat pada menu
Home di Heading. Nitro Pro 9 mendukung hasil
konversi dari file PDF ke Word, Excel, Power Point dan Image.
3.
Klik pada To Word untuk konversi
file dari PDF ke Word.
4.
Pada Files For Conversion, jika
ingin menambah file silahkan klik pada Add Files, dan jika ingin menghapus file
yang akan dikonversi klik pada Remove. Dalam form terdapat informasi berupa
nama file, ukuran dan juga banyaknya. Jika ingin membuka file secara otomatis
setelah konversi maka centang pada open files after conversion. Selanjutnya
klik Convert untuk memulai konversi.
5.
Proses konversi file dari PDF ke
Word.
6.
Proses konversi telah selesai dan
file telah tersimpan pada PC dengan format Word.
7.
Klik pada To Excel untuk konversi
file dari PDF ke Excel.
8.
Pada Files For Conversion, jika
ingin menambah file silahkan klik pada Add Files, dan jika ingin menghapus file
yang akan dikonversi klik pada Remove. Dalam form terdapat informasi berupa
nama file, ukuran dan juga banyaknya. Jika ingin membuka file secara otomatis
setelah konversi maka centang pada open files after conversion. Selanjutnya
klik Convert untuk memulai konversi.
9.
Proses konversi file dari PDF ke
Excel. Jadi jika pada file terdapat tabel maka tabel tersebutlah yang akan
dikonversi ke Excel. Namun jika pada file PDF tidak terdapat tabel maka hasil
konversinya gagal.
10. Proses konversi telah selesai dan file telah tersimpan pada PC dengan format Excel.
11. Klik
pada To Power Point untuk konversi file dari PDF ke Power Point.
12. Pada
Files For Conversion, jika ingin menambah file silahkan klik pada Add Files,
dan jika ingin menghapus file yang akan dikonversi klik pada Remove. Dalam form
terdapat informasi berupa nama file, ukuran dan juga banyaknya. Jika ingin
membuka file secara otomatis setelah konversi maka centang pada open files
after conversion. Selanjutnya klik Convert untuk memulai konversi.
13. Proses
konversi file dari PDF ke Power Point.
14. Proses konversi telah selesai dan file telah tersimpan pada PC dengan format Power
Point.
15. Klik
pada To Image untuk konversi file dari PDF ke Image.
16. Pada
Files For Conversion, jika ingin menambah file silahkan klik pada Add Files, dan
jika ingin menghapus file yang akan dikonversi klik pada Remove. Dalam form
terdapat informasi berupa nama file, ukuran dan juga banyaknya. Jika ingin
menganti format gambar mak bisa dipilih pada Image Format. Jika ingin membuka
file secara otomatis setelah konversi maka centang pada open files after
conversion. Selanjutnya klik Convert untuk memulai konversi.
17. Proses
konversi file dari PDF ke Image.
18. Proses konversi telah selesai dan file telah tersimpan pada PC dengan format Image.
Jadi, hasil dari PDF to Image ini akan
mengikuti jumlah lembaran. Jika pada file terdapat 33 lembar maka akan
diperoleh gambar hasil conversi dalam jumlah yg sama.
Video:










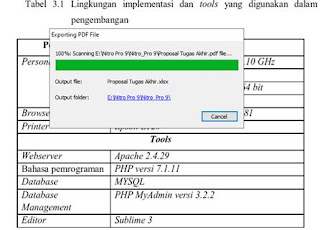











Tidak ada komentar:
Posting Komentar