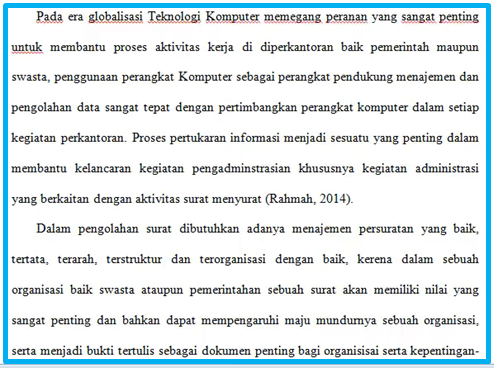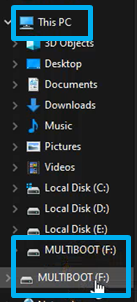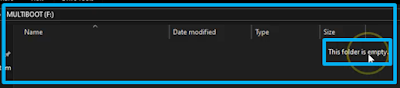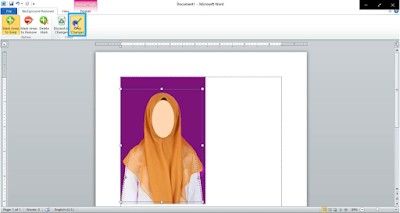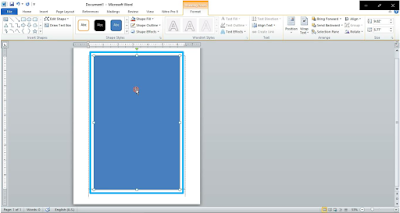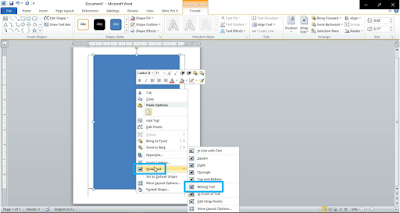Kali ini saya
menulis tentang cara translate text pada lembar kerja Word dari bahasa
Indonesia ke bahasa Inggris dan lainnya ataupun sebaliknya pada App Internet
Explorer. Pada Ms. Office 2010 telah tersedia fitur Translate, Ms. Office 2010
telah terkoneksi dengan App Internet Explorer. Jadi text, dokumen pada lembar
kerja word bisa di translate langsung dari lembar kerja word dengan cara di
send ke Internet Eksplorer untuk di translate sesuai Bahasa yang diinginkan.
Pada fitur translate ini tersedia sekitar 50 lebih Bahasa selain Indonesia
seperti English (U.S), Arabic, Italy, Korean dll. Adapun caranya sebagai
berikut:
1. Buka file yang akan di translate.
2. Blok bagian text atau paragraf yang
akan di translate dan klik kanan pada text yang telah diblok selanjutnya pilih Translate.
3. Akan tampil pada kiri lembar kerja
word Research. Ada beberapa bagian diantaranya:
· Search for:, pada bagian ini akan
menampung text yang akan di translate.
· Translation, pada bagian ini ada
dua form yaitu form From dan form To, pada form From klik pada ceklist untuk
memilih bahasa text yang digunakan saat ini yaitu Indonesia, dan pada form To klik
pada ceklist untuk memilih bahasa tujuan translate misal English, Arabic dll.
Setelah settingan bahasa maka klik pada anak panah hijau di bawah kalimat
Translate the whole document untuk lanjut pada proses selanjutnya.
4. Setelah klik pada anak panah hijau
maka akan tampil konfirmasi apakah akan lanjut proses translate dokument maka
klik send untuk lanjut dan Do not send untuk membatalkan proses translate.
5. Proses translate gagal karena tidak
ada koneksi internet, karena untuk proses translate membutuhkan koneksi
internet.
6. Pastikan telah terkoneksi dengan
wifi.
7. Selanjutnya reload tab translate
atau bisa ke dokumen dan ulangi proses dari nomor 1-4 maka akan secara otomatis
text tertranslate pada web translator.
8. Selanjutnya klik kanan dan pilih
Select All untuk memblok semua text hasil translate.
9. Klik kanan dan pilih copy.
10. Silahkan
pastekan pada lembar kerja word. Pada hasil translate terlihat beberapa kata
yang tidak tertranslate, ini dikarenakan web translator tidak mengenali kata
tersebut. Seperti pada paragraf pertama kata era, harusnya diganti masa, zaman
untuk dikenali web translator. Pada paragraf kedua kata organisisai yang
harusnya organisasi, karena kesalahan tulisan maka web translator tidak akan
mentranslate. Jadi web translator hanya mentranslate kata, kalimat yang di
deteksi.
11. Untuk
mentranslate ke bahasa lain lagi maka hanya perlu mengisi form To dan akan
tampil hasil translate pada Microsoft Translator. Namun pada Microsoft
Translator tidak akan menampilkan semua hasil translate jika terlalu banyak
text. Jadi ada baiknya translate pada web translator untuk mendapatkan hasil
translate yang utuh.
12. Pada
bagian bawah Microsoft Translator ada tombol insert yang terdiri dari Insert
dan Copy.
13. Hasil
translate dalam Bahasa Arabic.