Pada kesempatan kali ini saya menulis tentang cara
mudah mengganti background gambar pada word. adapun langkah-langkahnya sebagai
berikut:
1. Buka
lembar kerja word dan insert gambar yang ingin diganti backgroundnya
2. Setelah
itu pilih gambar pada PC/Laptop sesuai yang diinginkan dan klik Insert untuk
mengexport gambar dari laptop ke lembar kerja word
3. Selanjutnya
pada menu Format klik Remove Background maka pada background gambar ditempa dengan warna ungu, setiap bagian gambar yang ditempah warna ungu akan terhapus
sedangkan bagian yang tidak ditempa warna ungu pada gambar tidak akan terhapus.
4. Lalu
klik Mark Areas to Keep untuk memilih bagian gambar yang tidak ingin dihapus
5. Setelah
itu, klik Keep Changes untuk menerapkan proses format
6. Ini
adalah gambar yang telah dihapus backgroundnya, sehingga gambar yang tadinya
backgroundnya berwarna merah telah menjadi putih sehingga mudah diterapkan
warna background yang diinginkan
7. Langkah
selanjutnya rapikan gambar dengan cara mengcrop bagian-bagian tertentu dari
gambar, selanjutnya pilih menu Insert - Shape persegi empat dan tarik sesuai
ukuran gambar
8. Klik
kanan pada Shapes, pilih Wrap Text - Behind Text untuk menampilkan gambar yang
ditempah dengan Shapes.
9. Ini
adalah hasil gambar setelah diganti background merah ke background biru
10. Selanjutnya simpan gambar dengan File
name: gambar5, Save as type: PDF dan klik
save
11. Selanjutnya buka gambar pada Nitro Pro
9, pada menu HOME klik Convert To Image atau bisa langsung dengan cara tekan
Ctrl + Shift + I pada keyboard
12. Selanjutnya akan tampil Convert PDF to
images, pada Files for conversion terlihat file dengan name: gambar5.pdf, size:
186 KB, Pages 1-1, pada Conversion settings akan tampil Image format atau
format gambar maka bisa dipilih JPEG atau PNG dll. Setelah selesai proses
settings klik Convert
13. Ini adalah gambar hasil convert yang
tersimpan dalam format jpg.




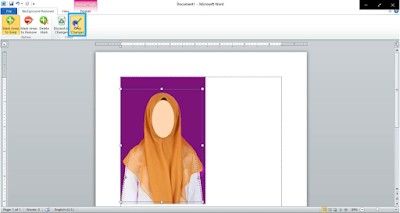

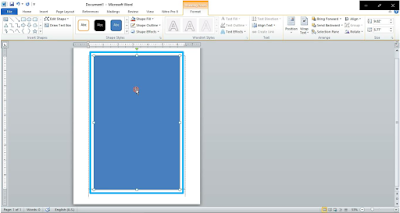
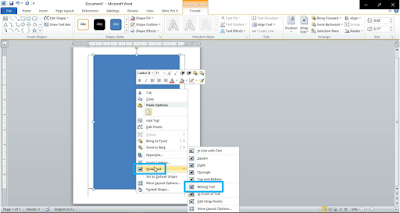





Tidak ada komentar:
Posting Komentar