Assalamu’alaikum wr.wb
Hai! bosan dengan
background lembar kerja word yang itu-itu saja? ya, kali ini saya menulis
tentang cara menggunakan Page Background agar lembar kerja word bisa lebih
berwarna dengan latar gambar, teks, warna dan juga memberi efek dengan page border. Nah, disini yang akan digunakan
adalah Watermark dimana pada
background word akan diberi efek teks dan juga gambar, selanjutnya adalah Page Color yaitu memberi efek warna
pada background lembar kerja word, dan yang ke tiga adalah Page Borders, sebenarnya page borders biasanya dipakai pada pembuatan
undangan, tapi dsini sekaligus saya menulis tentang cara menerapkannya pada
lembar kerja word. Ok, adapun caranya sebagai berikut:
1. Buka lembar kerja word, pada
heading pilih menu Page Layout, Pada Page Background terdiri dari Watermark,
Page Color dan Page Borders.
2.
Selanjutnya pilih Watermark
3. Pada bagian Confidential, Disclaimers
dan Urgent terdapat dua jenis layout yaitu Diagonal dan Horizontal.
4.
Disini terlihat pilihan confidential
dengan layout horizontal
5.
Selanjutnya klik Custom Watermatk
untuk mengatur layoutnya
6.
Pada Printed Watermar - Text Watermark
ada beberapa pengaturan seperti:
· Language, merupakan pilihan bahasa
yang bisa disesuaikan dalam penggunaanya
· Text, didalam text ini ada beberapa
text watermark yang telah tersedia dan bisa langsung digunakan misalnya Asli,
Dilarang Menyalin, Contoh dan lainya. Nah, jika pilihan bahasanya Indonesia
maka text akan tampil dalam bahasa Indonesia tapi jika dimisalkan bahasanya
disetting ke English maka tadinya Dilarang Menyalin akan terconvert ke bahasa
inggris menjadi Do Not Copy. Di misalkan disini yang tadinya text yang
digunakan untuk watermark adalah confidential maka diganti dengan text Contoh.
· Font, digunakan untuk mengatur
tampilan huruf text watermark pada lembar kerja seperti Times New Roman,
Calibri, Lucida Sans, Mistral dll.
· Size, untuk mengatur ukuran dari
text watermark yang digunakan
· Color, mengatur warna text
watermark
· Layout, merupakan posisi text
watermark yang diterapkan pada lembar kerja word baik itu Horizontal maupun
Diagonal.
· Jika telah selesai mengatur Text
Watermarknya maka langsung klik Apply untuk menerapkan nya
7. Selanjutnya bisa
dilihat pada gambar berikut bagaiman mengatur Text Watermark dengan Language: Indonesia,
Text: zulaifa_rumaf, Font: Lucida Sans, Size: Automatic, Color: biru, Layout:
Horizontal.
8. Seperti ini hasil
dari pengaturan pada No. 7
9. Dan jika diganti
Layoutnya dengan Diagonal maka Text watermark akan berbentuk Diagonal
10. Ini adalah
penerapan text watermark pada lembar kerja yang telah di gunakan
11. Untuk menghapus Watermark
baik text atau gambar, bisa langsung klik pada Remove Watermark
12. Selanjutnya untuk
menerapkan Watermark dalam bentuk gambar maka klik pada picture Watermark dan
pilih Select Picture untuk mengupload gambar dari laptop/PC.
13. Pada PC pilih
gambar yang diinginkan dan klik insert
14. Untuk penggunaan
Picture Watermark pada lembar kerja word bisa dilihat pada gambar 14
15. Untuk menghapus
Watermark, bisa langsung klik pada Remove Watermark
16. Selanjutnya adalah
penerapan Page Color pada lembar kerja word
17. Klik pada Page
color dan pilih warna yang ingin diterapkan pada lembar kerja word
18. Selanjutnya penggunaan
Page Borders, biasanya Page Borders lebih banyak digunakan untuk pembuatan
surat undangan.
19. Untuk menggunakan
Page Borders, klik pada Page Borders maka akan tampil Borders and Shading, pada
Page Borders bisa diatur pada setting, style, color width, Art jika ingin digunakan dan bisa langsung
dilihat pada preview. Jika telah selesai maka klik Ok.
20. Ini adalah hasil
penerapan Page Borders pada lembar kerja word
Selamat
mencoba, terima kasih
Wassalamu’alaikum wr.wb

















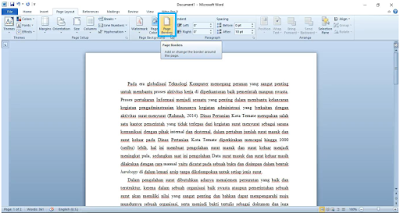

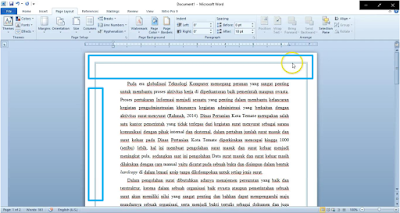
Tidak ada komentar:
Posting Komentar