Kali ini saya
menulis tentang lima langkah menghapus file sampah di windows 10 pada PC/laptop
tanpa software pendukung. Sampah menjadi salah satu penyebab lambatnya
pengoperasian pada PC/laptop. Nah, untuk meningkatkan kinerja laptop maka ada
baiknya sampah-sampah pada sistem dihapus. Adapun cara penghapusan sampah sebagai
berikut:
1. Masuk pada File Explorer dan pada
This PC pilih Local This (C:) selanjutnya dalam Local This (C:) pilih folder
Windows.
2.
Pada folder windows pilih folder
SoftwareDistribution selanjutnya pilih folder Download
3. Semua file yang terdapat pada
folder download merupakan file sampah yang harus dihapus. Klik file sampah dan klik kanan pilih delete
untuk menghapus atau bisa juga dengan cara tekan Ctrl + A dan Ctrl + D pada
keyboard untuk menghapus sekaligus atau bisa juga dengan cara pilih file sampah
dan klik pada icon X pada Heading File Explorer untuk menghapus
4. Langkah penghapusan yang kedua
adalah dengan cara pilih Local This (C:), folder Windows dan pilih folder Temp
didalam folder Windows
5. Semua file yang terdapat pada
folder Temp merupakan file sampah yang harus dihapus. Klik file sampah dan klik kanan pilih delete
untuk menghapus atau bisa dengan cara pilih file sampah dan klik pada icon X pada
Heading File Explorer atau bisa juga dengan cara tekan Ctrl + A dan Ctrl + D
pada keyboard untuk menghapus sekaligus
6. Langkah penghapusan yang ketiga
adalah dengan cara tekan Win + R pada keyboard dan ketik %Temp% selanjutnya tekan Enter atau klik Ok
7. Maka akan tampil file-file sampah
aplikasi dekstop dan bisa langsung dihapus dengan cara Klik file sampah dan
klik kanan pilih delete untuk menghapus atau bisa dengan cara pilih file sampah
dan klik pada icon X pada Heading File Explorer atau bisa juga dengan
cara tekan Ctrl + A dan Ctrl + D pada keyboard untuk menghapus sekaligus
8. Langkah penghapusan yang keempat
adalah dengan cara pilih Local This (C:), folder Windows dan pilih folder Prefetch
9. Semua file yang ada di dalam folder
Prefetch merupakan file sampah yang bisa langsung dihapus dengan cara Klik file
sampah dan klik kanan pilih delete untuk menghapus atau bisa dengan cara pilih
file sampah dan klik pada icon X pada Heading File Explorer atau bisa juga dengan
cara tekan Ctrl + A dan Ctrl + D pada keyboard untuk menghapus sekaligus
10. Langkah
penghapusan yang kelima adalah dengan klik kanan Local This (C:), pilih
Properties
11. Local
This (C:) Properties klik pada Disk Cleanup
12. Proses
Disk Cleanup
13. Pada
Disk Cleanup for (C), untuk Files to Delete centang pada Files yang ingin
dihapus selanjutnya klik Clean up system files
15. Setelah
selesai proses Clean up system files maka akan tampil proses terakhir dari Disk
Cleanup hampir sama dengan nomor 13 yaitu centang pada file yang ingin dihapus
selanjunya tekan Ok maka akan tampil konfirmasi Apakah anda yakin akan
menghapus file secara permanen ? maka klik Ok untuk melanjutkan.
16. Ini
adalah proses Disk Cleanup terakhir termasuk juga langkah terakhir dalam
penghapusan sampah pada PC.
Video:


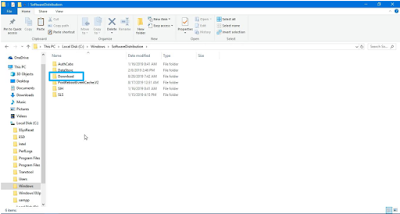




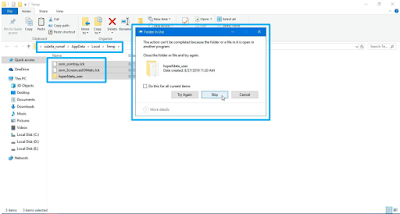









Tidak ada komentar:
Posting Komentar